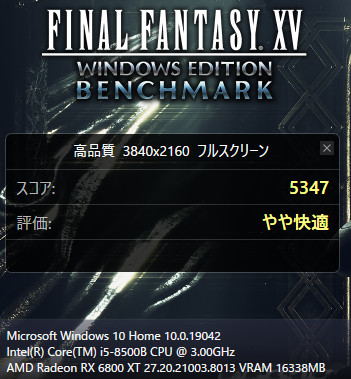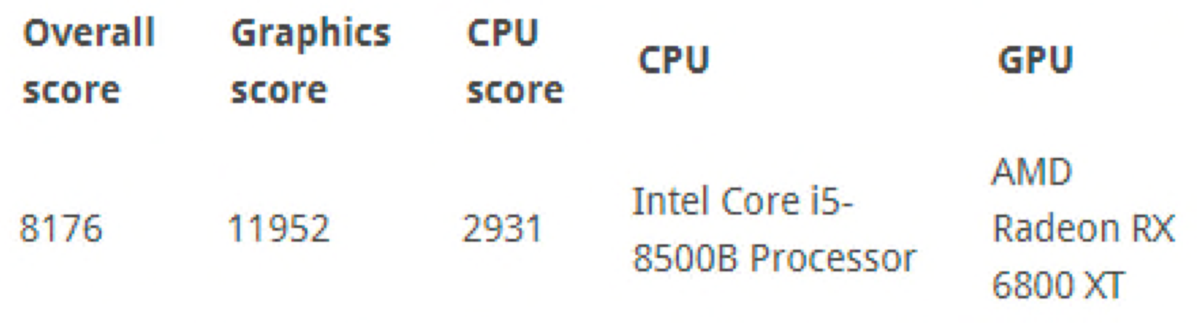はじめに
やってしまいました。
現在、Mac mini (core i5 8500B)を使用しているのですが、MacOSがRadeon RX6000シリーズに対応した
(【eGPU】MacがRX 6000シリーズに対応!!注意点もあります。【RDNA2】 - シュミシュミット通信 )
ということで早速RX6800XTを購入してしまいました。
Radeon RX6800XTはAMDが提供しているGPUシリーズのフラッグシップモデル。ハイエンドの1つ下のモデルとなっています。
性能としても非常に高く、最近話題のレイトレーシングにも対応。
競合他社であるNvidiaの製品に勝るとも劣らない性能をたたき出しています。
私がそんなハイパワー製品を購入した理由はただ1つ、ゲームです。
今まで使っていたRX570ではカクつく場面が多く、特にCyberPunk2077などでは入力遅延も発生してしまってまともに遊べない始末。
今まではMac側が対応していないからという言い訳で買うのを躊躇していましたが、その制約が無くなったということで購入。
数年以内にBTOないしは自作でWindows PCを組む予定なので、そのためのパーツを事前に購入する意図もあり、導入しました。
しかし導入してみるとやはり力不足は否めません。
今回はintelのcore i5 8500BにRX6800XTを接続した際の挙動、ベンチマークなどについて書いていきます
環境
CPU : intel core i5 8500B (CPUファンは強制的に4000回転に固定)
GPU : AMD Radeon RX6800XT / Razer Core X (eGPU)
Mem : 16GB DDR4 2666MHz
ROM : M.2 SSD
モニタ : LG WQHD ウルトラワイド液晶
eGPU経由での接続なので、直接PCIeで接続すれば1、2割程度性能が向上すると思います。
FF15ベンチ ver.1.3
1080p、1440p、2160pの3つの解像度で画質Highでベンチマークを走らせました。

1080p, High

1440p, High
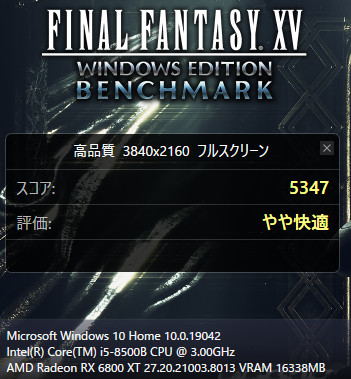
2160p, High
CPUにRyzen9(5900XT)を載せているものではWQHD解像度以下は10000点を基本超えていることもあるようなので、やはりCPUがかなり足を引っ張っているのがわかります。
逆に、解像度が上がるとCPU処理よりGPU処理の比重が更に大きくなるため、4K解像度でのベンチマーク差はそこまでありません(Ryzen9搭載機で6000~7000程度)。
GeForceシリーズと比べてみると(Ryzen9 3900XT搭載)、ちょうどRTX3070に近い性能が出ていました。
やはりCPUが足を引っ張っていて全体的にi5 + RX6800XTの値の方が低いですが、それでも4k解像度でのベンチテストでは5%程度の差に収まっています。
WQHD解像度では2割弱、フルHD解像度では3割強の差が出ていました。
総評としては、解像度が高いほどCPUのボトルネックによる影響が小さくなることがわかりました。
3D Mark (Time Spy)
続いて3DMarkのTime Spyを走らせてみました。
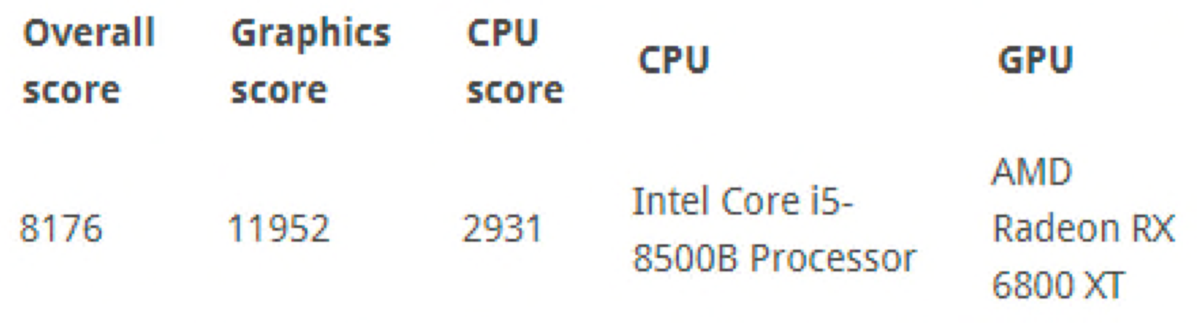
3D Mark結果
3D Markの結果からはグラフィックの点数が高いもののCPUのスコアが低いことによって全体のスコア(Overall score)が大きく下がっているのがわかります。
グラフィックのスコアもRyzen9 5900XTを使用した場合は17000点ほど出るというデータがあるので、eGPU出力による性能低下も影響していると考えられます。
3D Markのソフト上でも他の機種と比べることができますが、その方法だとCPUを含めたOverall scoreのみでの比較となっていました。
それによると、ノートPCのRTX2060よりは点数が上で、デスクトップのRX5700XTよりは下の点数でした。
ただし、今回は無印Time Spyで検証しているため、解像度的にはフルHD相当です。
先ほどのFF15ベンチでの例でもわかりましたが、CPUボトルネックは解像度が上がるほど影響が小さくなる傾向があります。
そのため、より高解像度のTime Spy ExtremeやTime Spy Ultraなどではより差が縮まっていると考えられます。
原神(GENSHIN)
次にベンチマークソフトではないものの、最近の定番ゲームソフトである原神で遊んでみた結果をシェアします。

モンド城内でのタスクマネージャ
画質設定を全て最高に設定(WQHDでウルトラワイド3440×1440)にしてもフレームレートは安定して高いです。
CPU使用率を見るとモンド城内では80%台後半から100%の間で推移しています。
どうやら人の量というよりもオブジェクトが近くにあるかどうかで処理の重さが変わってくる印象です。
そのため、人がより多そうな璃月港でのCPU使用率はモンド城よりも低く、50%台後半まで下がることも結構ありました。
カクつき自体はありましたが、グラフィック処理の問題というよりもマップロードがバックグラウンドで走る際に処理しきれなくなっている印象があります。
これがCPUの問題なのか、SSDの問題なのかはわかりません。
CyberPunk2077
最後に超重量級ゲームであるCyberPunk2077を遊んでみた結果をシェアします。
画質設定としてはWQHD(3440×1440)で、画質は全て最高画質に設定。
レイトレーシングはとりあえずオフで実行しました。
こちらは特にスクリーンショットなどはないですが、タスクマネージャーを見てみるとやはりCPUの使用率は100%に張り付いていて、GPUの使用率も100%になっていることがほとんどでした。
マウスを大きく動かすとかなりカクつくこともあったりして、原神と同様に読み込みが遅いかオブジェクトの計算が遅いと予想出来ます。
しかし、RX570で感じていた操作の遅延が全く無くなったため、とても快適に遊べます。
その後、レイトレーシングをオンにしてみました。
すると、不思議なことにCPU、GPU共に使用率が60%前後から80%前後の間を推移するくらいに低下しました。
もっとも、それでかくつきが改善するかというとそうでも無くて、フレームレートもレイトレーシングがオフのときより悪化していました。
体感10~20fps程度しか出ていません。
現状、私の環境下ではレイトレーシングはオフにした方が良さそうです。
結果の総括
ということで、4つの指標でGPUおよびCPUの性能を見てきました。
結果としては最初に想像していたとおり、本来の実力からは大きく下がったものとなっています。
3D Markベースですが単純なGPU性能で4割、CPUとあわせた総合性能では5割の性能低下が見られます。
GPU性能が低く出ている理由として考えられるのは2つ。
1つはeGPUを使用しているからというもの。Thunderbolt接続でのグラフィック演算のため、通常よりも性能が出にくくなると思われます。
もう1つはCPUの仕様です。i5 8500はPCIe3.0までしか対応していませんが、RX6800XTはPCIe4.0対応です。
しかし、解像度が高くなるほどCPUのボトルネックによる影響が小さくなるため、総合性能での差が縮まる傾向があることもわかりました。
今回実施した無印3D Mark(Time Spy)では解像度がフルHD相当で、上記の特性を鑑みるとTime Spy Ultraなどではより差が縮まった結果が見られると考えられます。
また本来の値より低いとはいえ、無印Time Spyのグラフィックスコア的にはRTX2080以上の値が出ています(もちろんCPUスコアを加味したOverall scoreでは負けています)。
そのため、CPUの使用率が低くてグラフィックが綺麗なゲームなどではRTX2080以上の綺麗さで遊ぶことが出来るとわかりました。


おわりに
いかがでしたでしょうか。
私としては仮想通貨のマイニングなどはせずに、単純に高画質でフレームレートの極端な低下無くゲームを遊べれば良かったのでとりあえず満足です。
ただ、RX6800XTを導入する場合はさすがにもう少し上位か新しいCPUを用意した方が幸せになりそうな気配がします。
この記事がお役に立てれば幸いです。
それでは。