はじめに
Macは画面上部にメニューバーが常に表示されているのが特徴です。
メニューバーの左側には各種機能にアクセス出来るボタン(アプリケーションメニュー)が、右側には各種ソフトの状態や簡易設定にアクセス出来るアイコン(ステータスメニュー)が表示されています。
ここで、Macを使い込む人ほど出てくる問題として、メニューバーのアイコンが増えすぎて見えなくなってしまうというものが挙げられます。
単純にメニューバー左のアプリケーションメニューまでアイコンが到達することで見えなくなることもありますし、新型Macbookの切り欠き状のインカメラ部分に重なることでもステータスメニューのアイコンが見えなくなります。
今回はそんな場合の対処法を2つご紹介します。
環境
参考程度に私の環境をお伝えします。
- Macbook Pro 14inch 2021モデル
- macOS Ventura 13.3.1
![]()
対処法
メニューバー用のソフトで隠す
Hidden Barのようなメニューバー用ソフトを用いることで、一部のアイコンを隠すことが出来ます。
アイコンを表示している必要は無いけれど消せないタイプの場合は、このHidden Barを用いることで状況が改善するはずです。
ただし、難点が2点あります。
- Hidden Barのアイコンが増える
Hidden Barはアイコンの表示と非表示を切り替えられるようにするため、Hidden Barのアイコン自体は必ずステータスメニューに残る仕様です。 - 非表示にしていたアイコンにアクセスできない
非表示にしていたアイコンにアクセスしようと思って表示状態に切り替えると、Hidden Bar使用前の状態に戻るため、メニューバー左のアプリケーションメニューやMacbookのノッチに邪魔されて表示されないという現象が発生します。
このような難点を解決しうるもう1つの解決方法を考えました。
![]()
画面の解像度を変更する
これは、MacbookなどのRetinaディスプレイ搭載モデルでより効果を発揮する方法です。
Macbookの画面解像度を切り替えられることは広く知られていることだと思いますが、元々の設定だと「デフォルト」から「スペースを拡大」にするくらいしか選択肢が無いことが弱点です。
しかし、設定を少し変えるだけで本来よりも高い解像度で画面表示できます。高解像度で画面表示出来れば、メニューバーのアイコンなども小さくなるので、必然的により多くのアイコンを一度に表示出来るようになります。
では、どのように高解像度表示するのかをお伝えします。
- まず、システム設定を開き、サイドバーから「ディスプレイ」の項目を選択します。
- 次に、一番下の「詳細設定」をクリック
- 出てきたポップアップの一番上「解像度をリスト表示」をオンにします
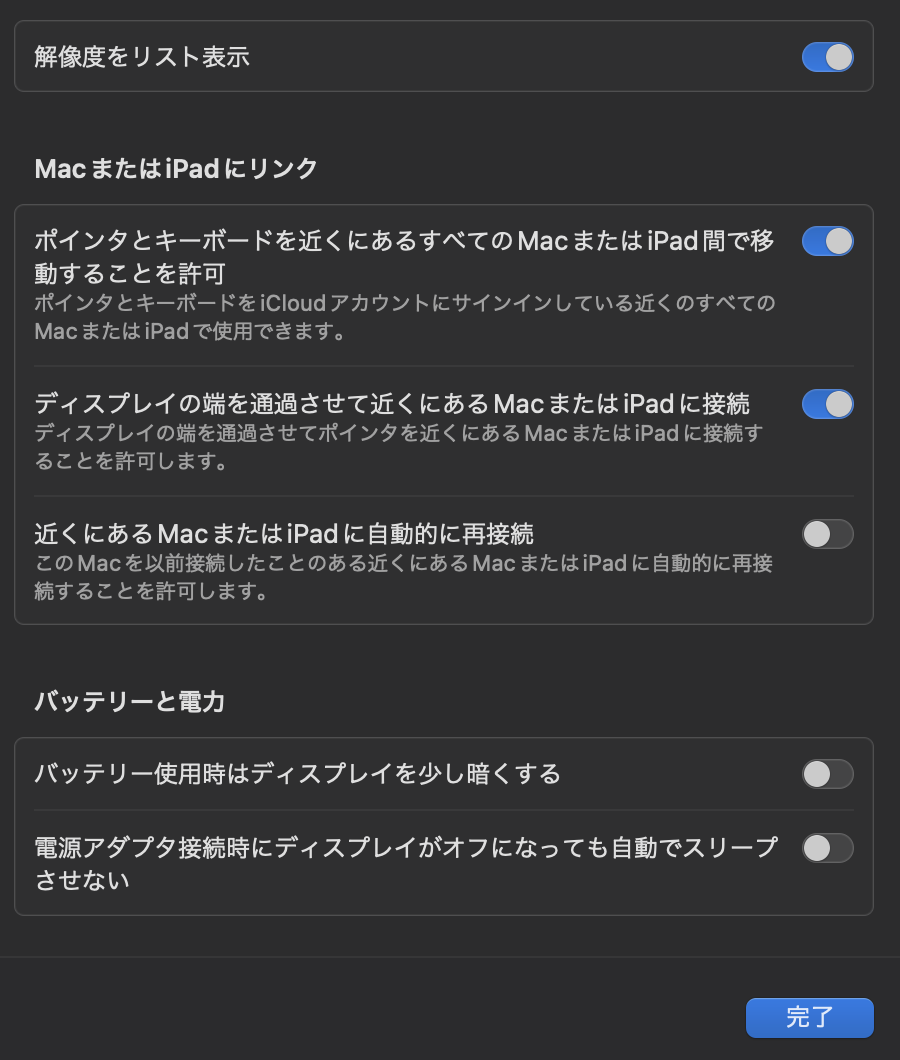
- すると、今まで「デフォルト」や「スペースを拡大」としか表示されていなかったものが、解像度で表示されるようになりました。

- この解像度表示の一番下の「全ての解像度を表示」をクリックすることで、本来よりも高い解像度を選択することが出来ます。
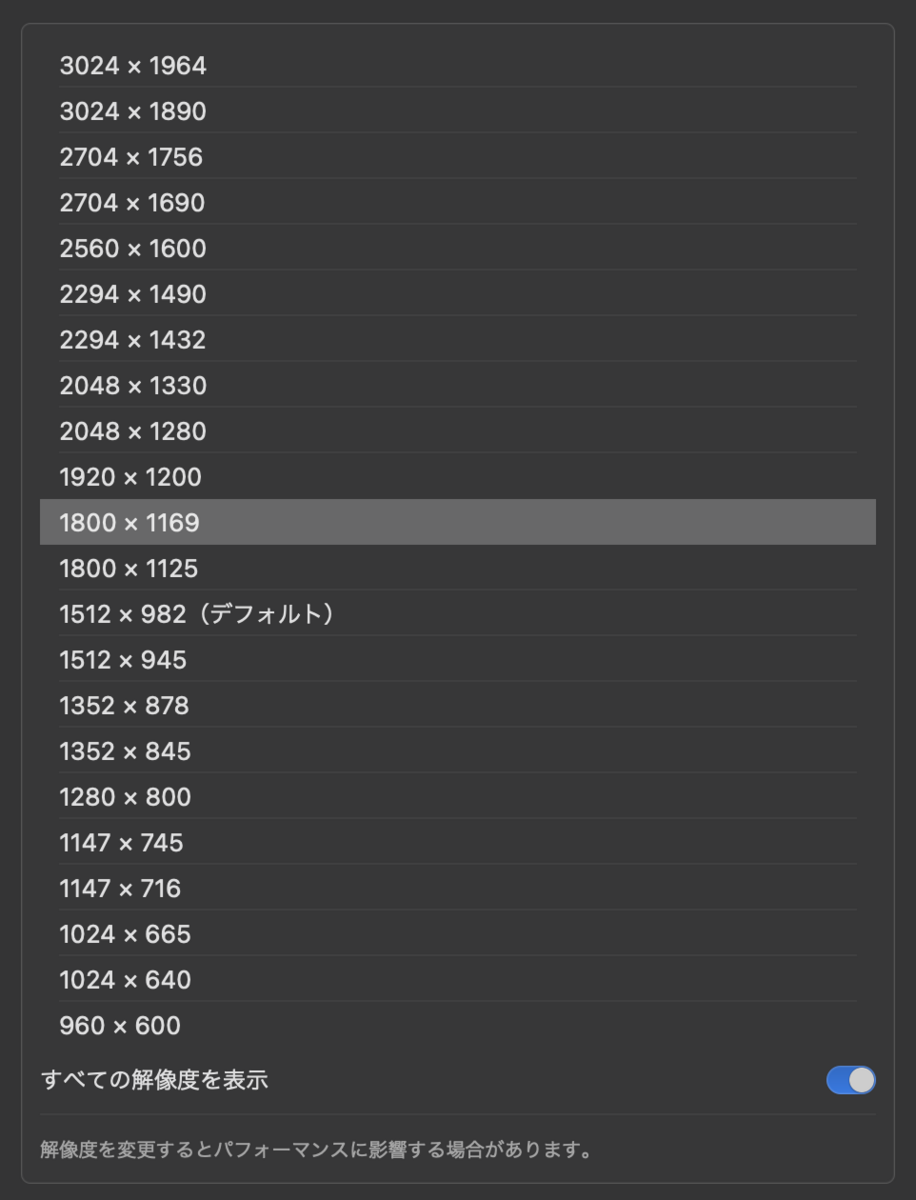
- 後は、任意の高い解像度を選べばそれに従ってメニューバーのアイコンも小さい表示に変わるはずです。
![]()
解像度は高ければ高いほど良いと思いがちですが、解像度を上げるとジャギーと呼ばれるデジタルノイズが目立つようになります。
そのため、普段使いでは「スペースを拡大」と同じ1800×1125解像度で、隠れてしまったアイコンにアプローチしたいときだけ解像度を一時的に上げるといったやり方が一番良いと思います。
おわりに
いかがでしたでしょうか。
Macって、ポテンシャル的には意外と高い解像度まで画面表示できますよね。
この記事がお役に立てれば幸いです。
それでは。