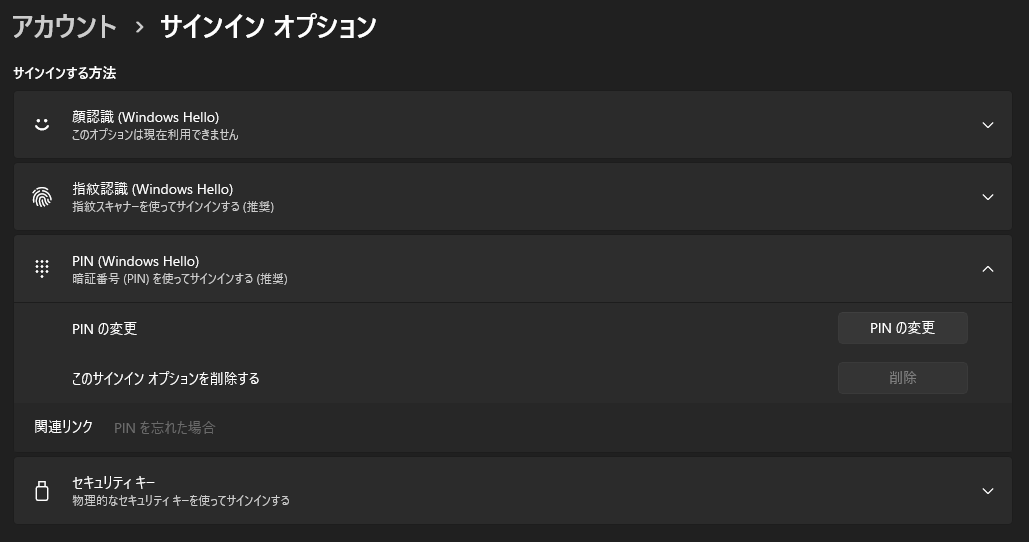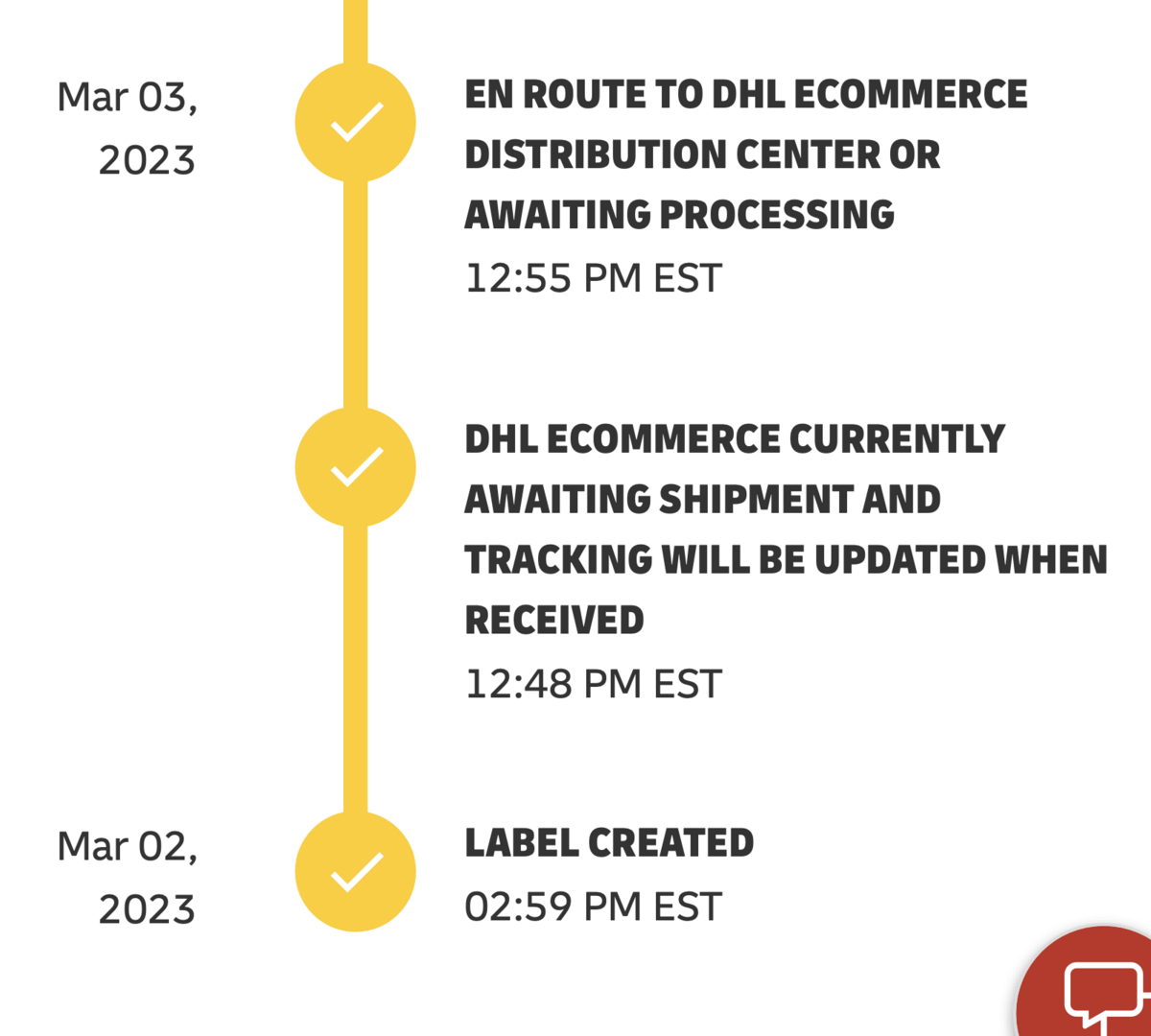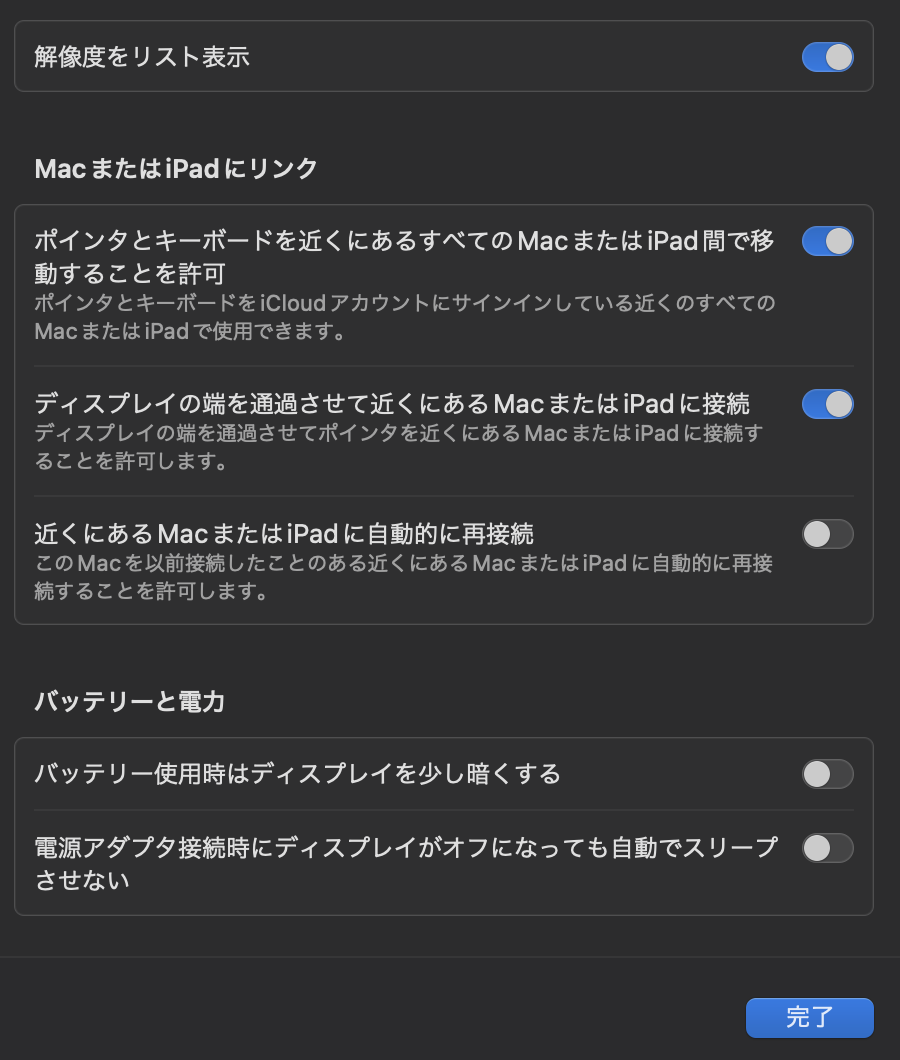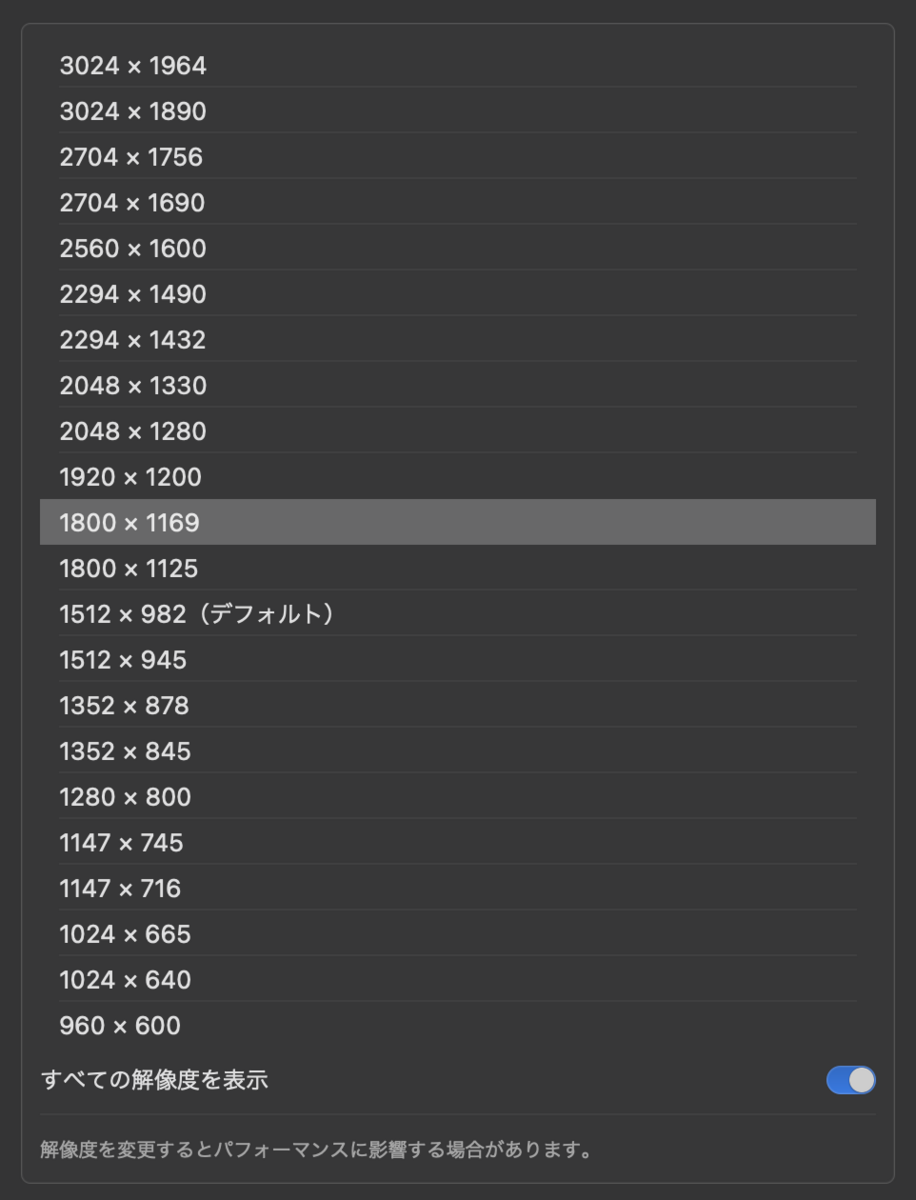はじめに
ご存じの方もいらっしゃると思いますが、8/15よりSwitchBot Hub2のMatter機能が大幅にアップグレードされ、ボットやカーテンなどの他製品のMatter対応に加えて赤外線リモコン機能をホームアプリから操作可能になりました。
実際に使えるようにするためには
- SwitchBotアプリのアップデート
- ハブ2のファームウェアバージョンのアップデート
の2つを実行する必要があります。
アプリのアップデートに関してはアプリストアから簡単にできますが、ファームウェアバージョンのアップデートに関してはガイドが少なく、どうすればいいのか分かりづらいです。
そこで、今回はファームウェアのアップデートをどうやってやるのかについて皆さんにシェアします。
やり方
まず、SwitchBotアプリを開いて、ハブ2をタップしてください。
ハブ2の詳細画面が開くと右上に歯車マークがあると思うのでタップしましょう。
すると下の画像のようになるはずです。

この設定画面の下から2番目の項目「ファームウェアバージョン」を確認することで、現在のハブ2が赤外線機能のMatter対応が可能な最新版か把握できます。
赤外線リモコンをホームアプリに追加できるバージョンは下の画像のように1.0-0.9となっています。

ファームウェアバージョンがこれより前の場合はアップデートしましょう。
設定画面の「Matter設定(ベータ版)」をタップしましょう。
すると、アップデートの通知が来てアップデート可能になります。
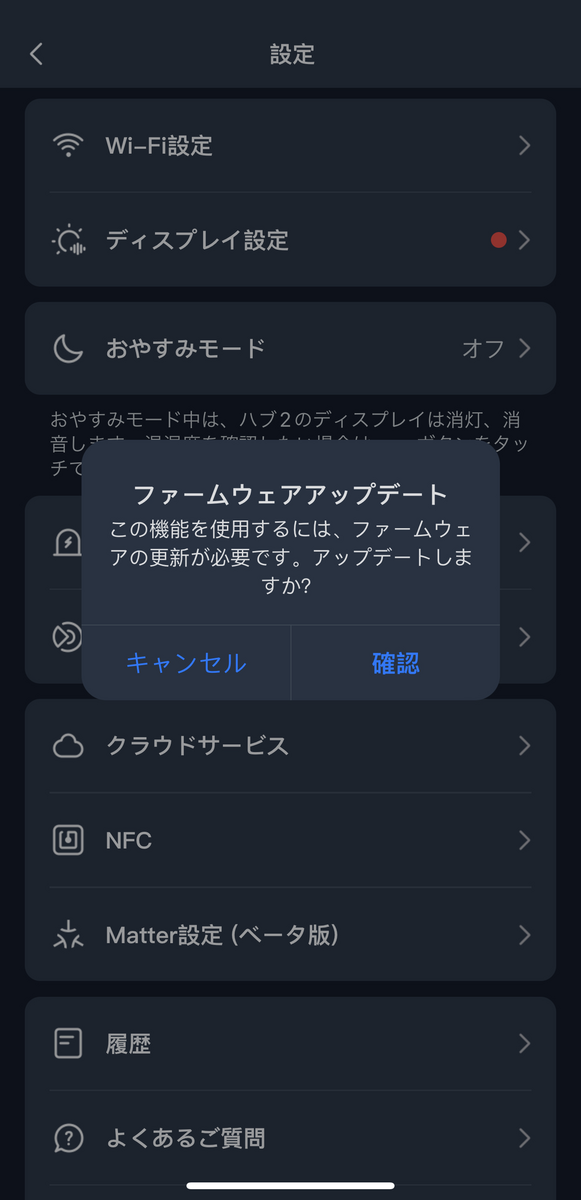
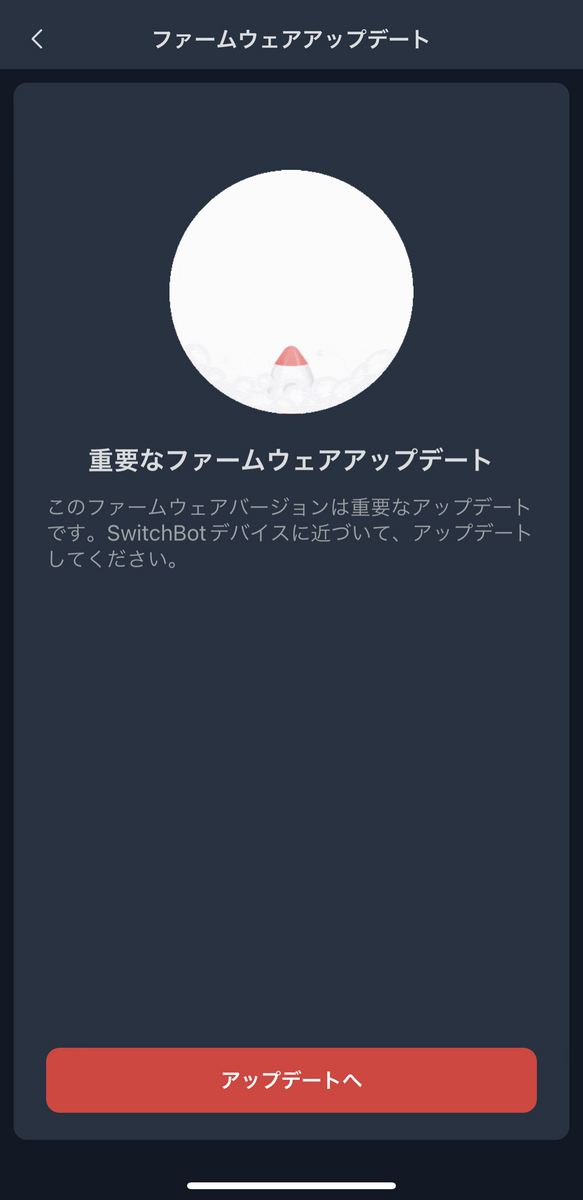
あとは指示通りに操作していけばアップデート完了です。
おわりに
いかがでしたでしょうか。
アプリのアップデートは比較的簡単でしたが、ファームウェアのバージョンアップはやり方が明瞭で無いため、混乱しがちですね。
この記事がお役に立てれば幸いです。
それでは。