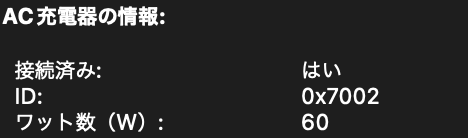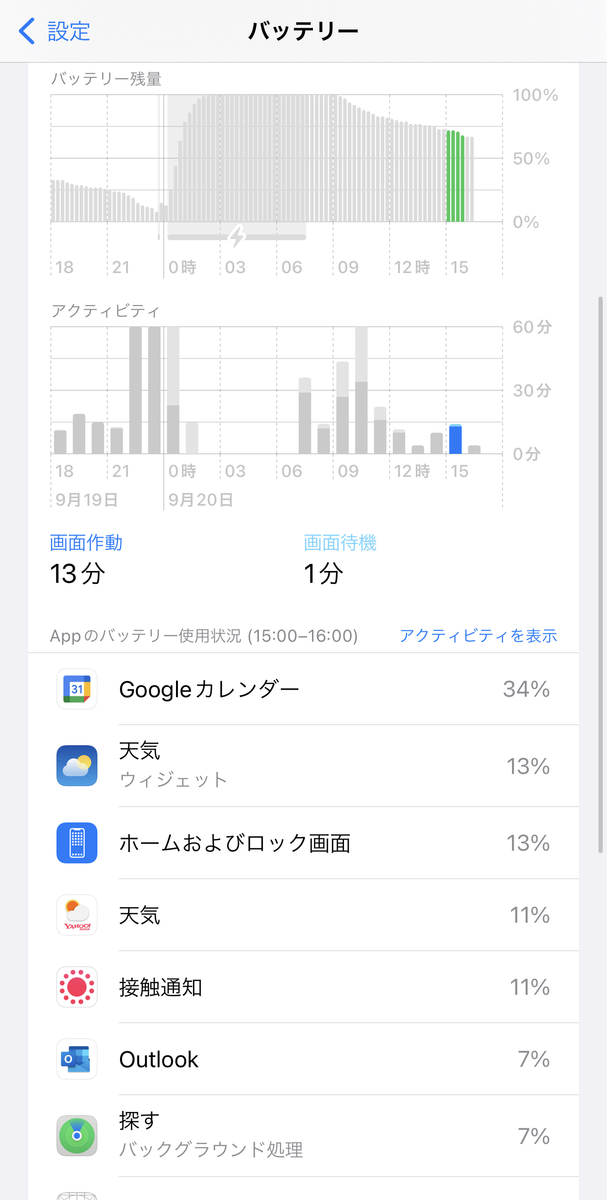はじめに
Macbookを日常的に使われている方は、一度は音声入力を試みたことがあるのではないでしょうか?
ファンクションキーの1つにマイクマークが印字されており、押すことで音声入力が起動する事になっています。
しかし、該当のキーを押しても音声入力が起動しないことがあるはずです。
私の場合(Macbook Pro14inch 2021) も同様で、fnキーを押しながらF5キーを押したのですが、何も反応なしでした。
また、Spotlightに関してもキーボードでのショートカットが利かなくなります。
今回は、これらの現象について何故発生するか、突き止めましたので、皆さんにシェアします。
![]()
原因
原因はMacの設定に伴う仕様にあります。
Macはデフォルトでファンクションキーを押した際に、F1やF2などではなくファンクションキーの機能が起動します。
Macbook Pro 14inch 2021の場合は、デフォルト設定でF1を押すと画面が暗くなります。
このままだと日本語入力時やソフトのショートカットを使う際にfnキーを毎回押す必要があるため、設定から「F1、F2等のキーを標準のファンクションキーとして使用」という設定をオンにする人が多いかと思います。
この設定をオンにしていたことが、音声入力が起動できなくなる理由だったのです。
試しに、この機能をオフにして、入力画面で音声入力のキーを押してみてください。初回起動であれば対応するポップアップが出るはずですが、いずれにしても問題なく起動できるはずです。
Spotlightについても同様の理由で起動できないため、設定をオフにすることで解決します。
ちなみに、今話題のchatGPTにも聞いてみました。
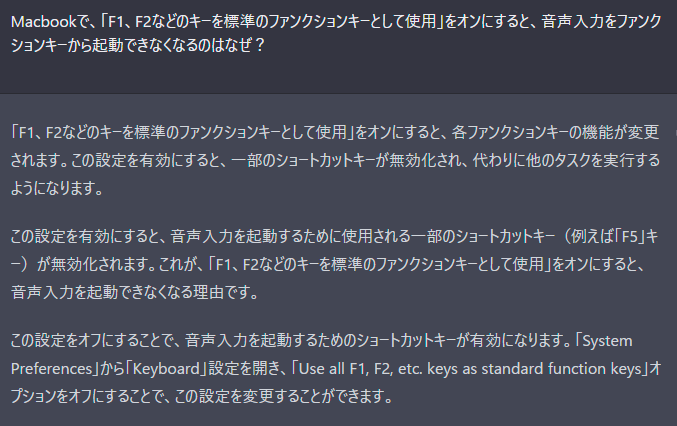
chatGPTの信憑性はそこまで確実ではないですが、設定を有効にすることで一部のショートカットキーが無効化されるという仕様が存在している可能性が高そうです。
![]()
対処法
対処法として私が考えられるのは2つです。
- 「F1、F2などのキーを標準のファンクションキーとして使用」をオフにする
- 音声入力を起動するショートカットを変更する
1つ目の対処法は、根本的な解決にはならないでしょう。
ということで、2つ目の対処法をお勧めします。
代わりのショートカットとしてはいくつかの選択肢が選べるのですが、地球儀マーク(fnキー)を2回押しで起動できる様に変更可能です。
fnキーとファンクションキーの同時押しよりも起動しやすくなったため、ファンクションキーの仕様が無かったとしても地球儀マークをショートカットに割り振った方が良いかもしれません。
結論
いかがでしたでしょうか。
今回は、どうしてMacbookで音声入力が起動しないのかについて解説し、対処法も述べました。
この記事がお役に立てれば幸いです。
それでは。
![]()