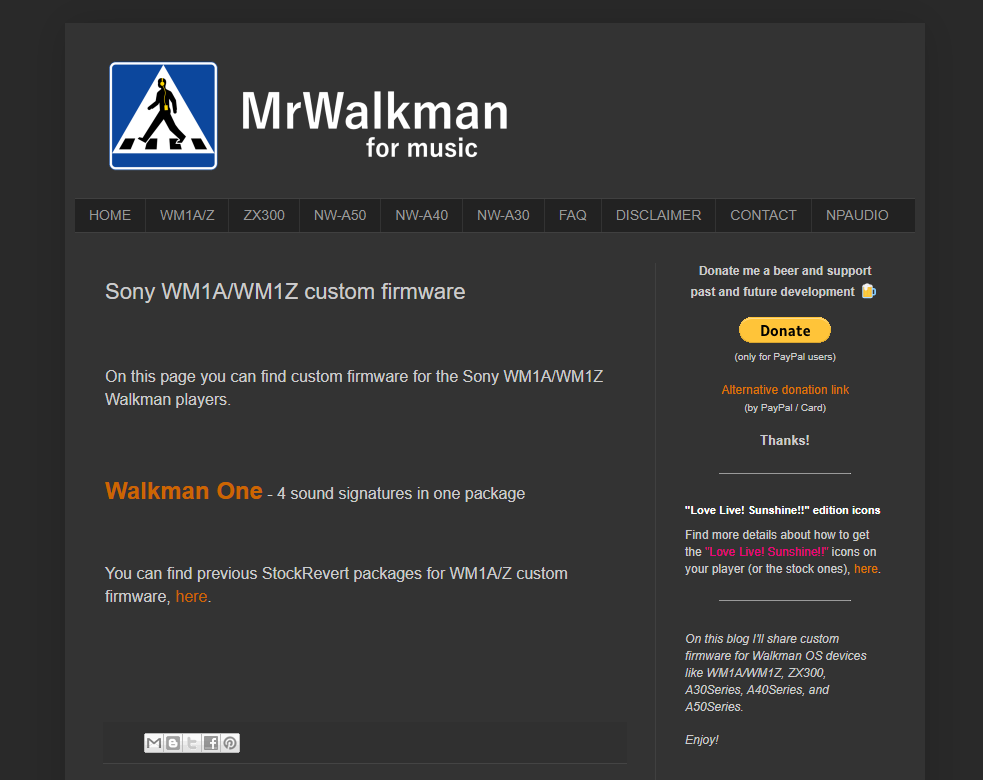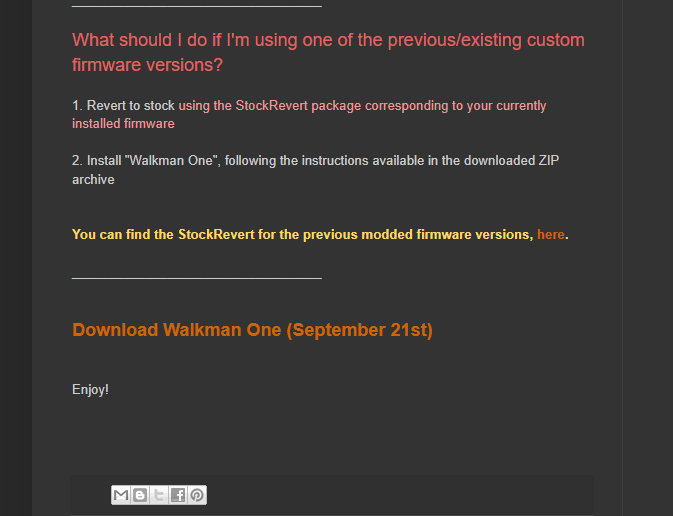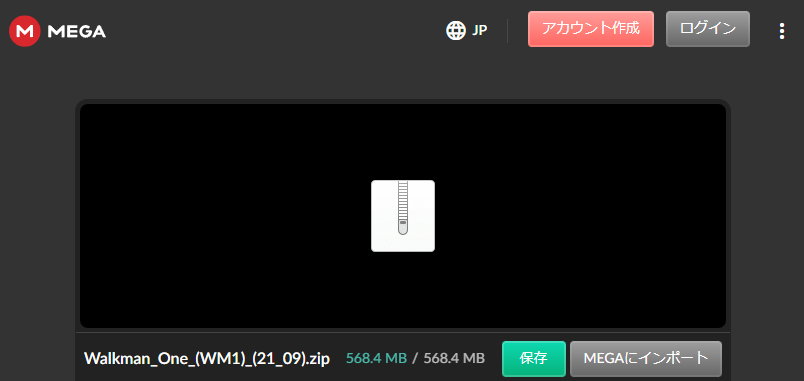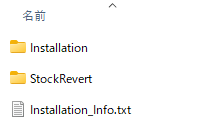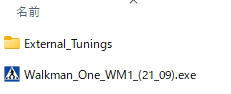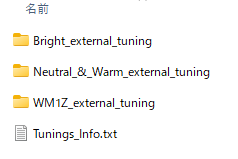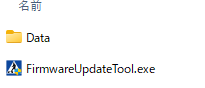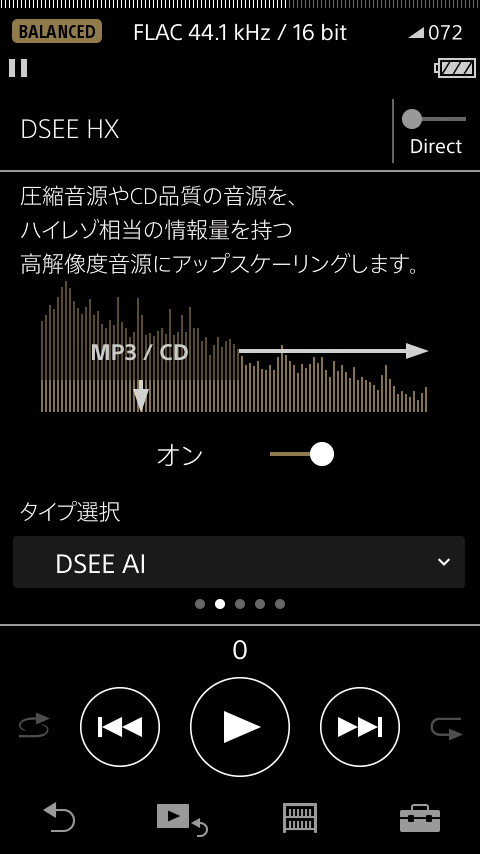はじめに
既に後継機種が発売されているWM1シリーズ。
私もWM1A M2を視聴してみましたが、音質の向上というよりはテイストが変わっただけかなといった印象で買い換えには至りませんでした。
そんなわけでもうしばらく使うことが決まったWM1Aですが、情報を集めるうちに「カスタムファームウェア」の存在を知りました。
MrWalkmanというサイトに公開されているもので、ウォークマンに適用することで音質向上、機能追加、見た目変更など様々なメリットがあるそう。
とはいえウイルスが入っている可能性もあるわけで、危険性も考えるとあまり積極的に入れようという気にはなりませんでした。
しかし、今回はふと思い立ち必要最低限のバックアップは念のため取った上で入れてみました。
入れてみた感じ特にウイルスは無さそうでしたが、導入方法から音質の感想まで語っていきたいと思います。
感想だけ見たい方は目次からどうぞ!!
あと私は今のところ大丈夫ですが、何か問題が発生しても自己責任でお願いします。

- DSEE HXに「DSEE HX AI」モードを追加。最近のウォークマンと同じモードが使える。
- 4つのファームウェアモードを切り替えて使える。そのうちの1つにはWM1Zの音傾向と同じものを搭載。
- 消費電力は増えるがより高音質なV2 plusモードの実装。起動時に切り替え可能。
- ホーム画面の色を変更可能。
私の環境
- NW-WM1A(再生時間2000時間程度)
- JVC HA-FD01 (ステンレスノズルに交換)
- Final C106 MS12EZCLEH にリケーブル
- スパイラルドット++ イヤーピース
導入方法
インストール方法について簡単に説明します。
MrWalkmanのFAQページやダウンロードしたあとのInstallation_Info.txtにも英文ですが書かれていますので、DeepLなどで日本語訳しながら読めば割と分かると思います。
英語自体もけっこう簡単なので、パソコン用語がある程度分かる人であれば読めると思います。
補足
- Windowsでしか動作しません。「.exe」ファイルしかないので、Macユーザーは注意してください。
- 私が入れた際は、曲や設定含め全てのデータが残っていました。Aシリーズなど機種によって違うかもしれませんが、一部サイトに出ていた「初期化される」ことはありません。
ダウンロード
MrWalkmanのWM1A/Zのページにアクセスすると画像のように表示されます。
最新のバージョンを入れたいときは「Walkman One」と書かれたオレンジの文字をクリック。以前のバージョンを入れたいときはその下の「here」と書かれた小さいオレンジの文字をクリックしましょう。
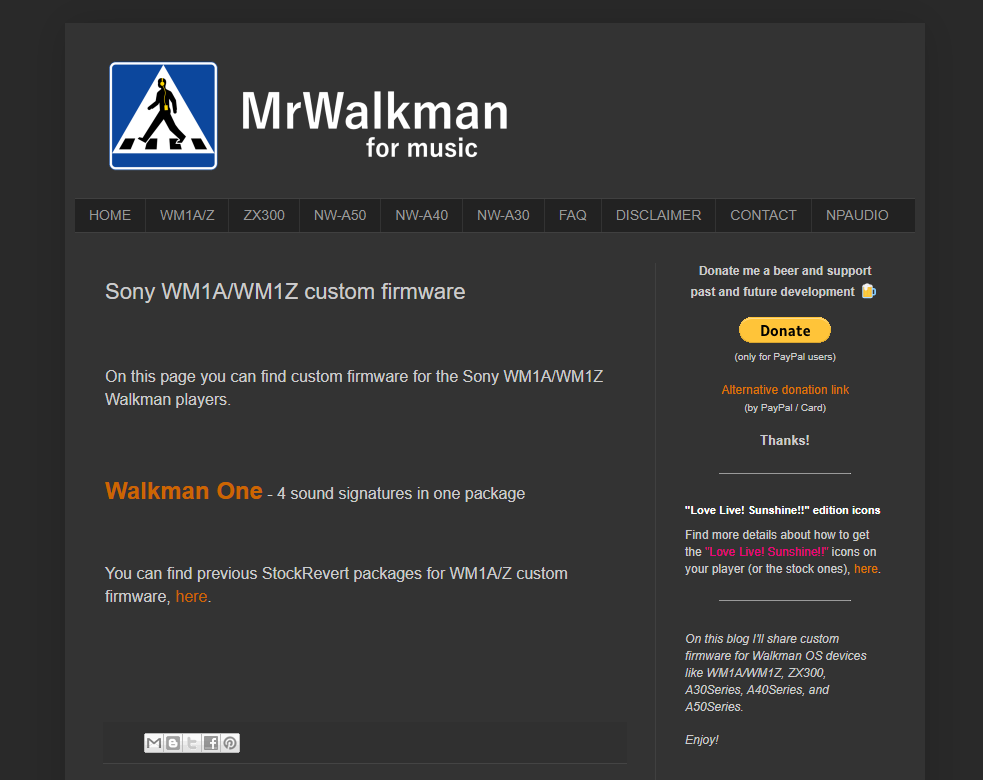
WM1A/Zのページ
WalkmanOneのリンクをクリックすると、最新のWM1シリーズ用カスタムファームウェアの説明がずらっと書かれています。
下にスクロールしていくと下の画像のように「Download Walkman One」と書かれたオレンジの文字が出てくるので、クリックしましょう。
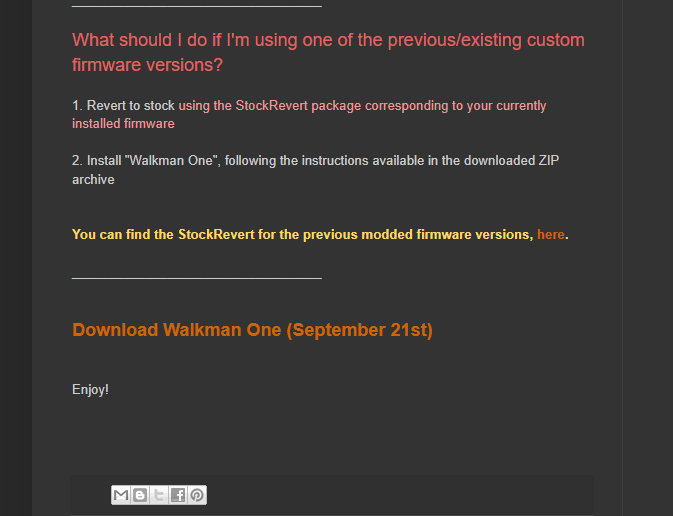
ページ下部(コメント欄の真上)
クリックすると下の画像のようなファイルのダウンロードサイトに飛びます。
右下の「保存」をクリックするとファイルの転送が始まり、転送後にパソコンへのダウンロードが始まります。
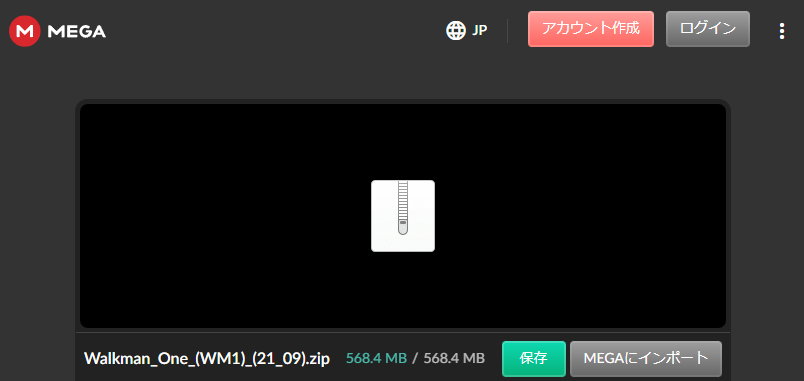
Download Walkman Oneクリック後

インストール
ダウンロードしたファイルはZipファイルなので、PC内の適当な場所で解凍すると下の画像のようなフォルダが生成されます。
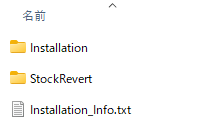
ダウンロードファイル解凍後
画像で言うと、上から「カスタムファームウェアのインストール用」「アンインストール用」「インストールガイド」となっています。
今回はインストールなので一番上のフォルダを開きます。
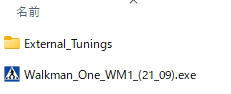
Installationフォルダ内部
開くと上の画像のような中身となっています。
External_Tuningsはカスタムファームウェアインストール後の調整データが入っています。インストール時には使いません。その下のWalkman_One_~~~.exeを使いますが、このタイミングでウォークマンをPCに繋げて「USBマスストレージモード」をオンにしましょう。
スクショは撮り忘れてしまいましたが、先ほどの.exeファイルを起動するとポップアップウィンドウが出てファームウェアの機能が表示されます。
「この機能をインストールしてもおk?」みたいな表示が英語で出てくるのでチェックを入れて次に進みましょう。
適当に表示に従って進めれば完了です。
下の画像はより高音質なPlus V2モードがオンになっているので表記が若干違いますが、本体ソフトウェアのところに「Walkman One」といった表記があれば成功です。

設定内、本体情報の項
インストール後はPC内のファイルはもう使いません。
アンインストールようのソフトもウォークマン内に生成されますが、念のためバックアップとして保存しとくと良いと思います。
調整
2022年7月現在の最新版は4つのモード(Normal, Warm, Bright, WM1Z)があります。初期設定ではWM1Zモードになっていますが、内部構成は恐らくNormalになっています。
どういうことかというと、4つのモードを切り替える際に
「設定ファイルでモードを指定」→「再起動」→「モード切替ソフトを実行」→「自動で再起動」
の工程を踏む必要があります。
インストール直後は「設定ファイル」ではWM1Zが指定されていて、「モード切替ソフト」はまだ走っていない段階なので、内部的には「Normal」になっているものと思います(公式サイトには書かれていませんでしたが、音的には間違いなくNormalでした)。
そのため、WM1Zモードで使うにしろ、他のモードで使うにしろ操作する必要があります。
ここではインストール直後にWM1Zモードのままで使う方法を説明します。
PCとウォークマンを接続してエクスプローラーで確認すると、下の画像のようにウォークマン内部に「CFW」フォルダが新しく生成されているのが分かると思います。

CFWフォルダ内部
この4つのコンテンツをそれぞれ説明すると、上から
「モード変更に使う」「カスタムファームウェアのアンインストールに使う」「指定した設定がちゃんと適用されているか確認するのに使う」「設定変更に使う」
ものになっています。
今回はモードに関するものなので、一番上の「External_Tunings」を開きます。
すると、下の画像のようにそれぞれのモードごとのフォルダが出てくるので、WM1Zフォルダを開きましょう。
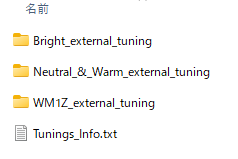
External_Tunings内部
各フォルダ内部は共通して下の画像のようにデータフォルダと.exeファイルが入っています。
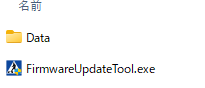
各チューニングフォルダ内部
この.exeファイルを起動することで、ウォークマンがアップデート画面になってファームウェアが書き換わります。
追加機能の使い方
消費電力と引き換えにより高音質になるV2 Plusモードは、ウォークマン起動時にHoldスイッチをオンにした状態だと起動します。
設定ファイル(Setting.txt)を使うことで「デフォルトでV2 Plusモードオン、Holdスイッチオンでの起動時にV2 Plusモードオフ」のような挙動にもできます。
DSEE HX AIモードは、普通の音質調整画面からアクセス出来ます。
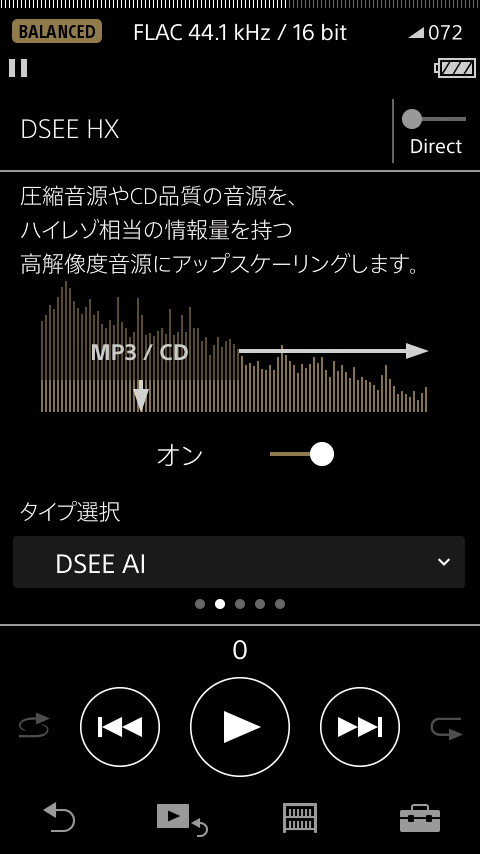
DSEE HX AIが追加されている

音質
まず総評として「めちゃめちゃ良くなりました」。
普通にDAPを変えたくらいの良い音変化があります。WM1A M2との差よりも大きいです。
モードごとの違い
個人的な好みとしては「Normal」が一番良かったです。「Bright」や「WM1Z」モードでも聞いたのですが、どうにも高音が少しキツかったのと、「Normal」モードよりも歌声のリアルさが無い印象でした。
ただ、再起動直後に聞いたりしていたのでウォークマン内部のコンデンサに電荷が貯まりきっていなかった可能性もあります。またイヤホンによる相性の可能性もあります。
「Warm」はまだ聞いていませんが、「Normal」が良すぎるのでNormal固定で聞くと思います。
あと、もう1つ「WM1Z」と「Bright」では致命的な問題が発生しました。
それは、USB DAC機能が使えないというものです。
なぜかUSB DAC機能をオンにしてパソコンと繋げても認識してくれず、ウォークマン側で自動再起動がかかります。
この問題は「Normal」モードを使っていれば発生しませんでした。
Normalモード
高音がキンキンしすぎず、厚みのある低音が聞けます。低音に厚みと深みが出ますが、量感が増えるというよりは質が良くなる傾向の方が強いです。
ただ、私のイヤホンとケーブルはかなり中高音よりなので、イヤホンによる違いはあり得ます。
何より、女性ボーカルの声がとても生々しいです。例えるなら、ボーカルが使うマイクの質が2、3段階くらい上がった印象です。
楽器で言うと、弦楽器、打楽器系はかなり良い音だと思います。個人的にはピアノの音はあまり音質向上を感じませんでした。
最近、本機を手に入れた方はイメージしづらいと思いますが、Normalモードの音は純正ファームウェアのver.2の音に近いです。
純正ver.2リリース当時、純正ver.1よりも大きく音質が向上したため「バージョンアップごとにどんどん音が良くなるのか!?」なんて驚愕したことを今でも覚えています。
純正ver.2は今回紹介しているCFWのNormalモードと同じく人の声がとても生々しく聞こえて鳥肌が立つほどでした。
このように純正ファームウェアも良かったのですが、純正ver.3以降は純正ver.2の音的な良さが全て無くなっていてかなり落ち込んだのを覚えています。
V2 Plusの変化
最初は通常モードで聞き、その後V2 Plusにして聞いてみました。
すると、もう全然違います!
定位感がはっきりして音の分離が良くなります。このモードをオンにすると、ほとんど違うDAPで聞いている感覚になりました。
中音の生々しさもヤバく、ただでさえNormalモードのボーカルの音がかなり良かったのにそれが嵩増しされます。
Back numberのクリスマスソングを聴いてみましたが、イントロの音からめちゃめちゃ良く、ボーカルの男声も最高です。
アニソンのNow NAMEのFreesiaも聞いてみましたが、イントロの音で今まであまり聞こえなかった低音が聞こえて驚きました(最近AirPods Proをよく使っていたので忘れていただけかもしれませんが笑)
DSEE HX AIモード
私が今までよく使っていたのが「女性ボーカル」設定なので、なじみの曲で比べてみました。
比べると、「AI」設定の方が明らかに良くなっています。「女性ボーカル」設定では高音がほんの少し刺さるような感じがありましたが、「AI」設定では無くなっています。
高音が刺さる感じは「AI」設定を使うまではあまり気づきませんでしたが、1回使うと如実に分かるようになります。
また中高音だけで無く低音にもてこ入れが入り、深みが出るようなチューニングとなっています。
USB DACモード
上記の音質変化はUSB DACモードでも体感することができました。
おわりに
いかがでしたでしょうか。
まだまだWM1シリーズを楽しめそうで、個人的には大満足です。
たまにアンプを交換できるDAPがありますが、ファームウェアの変更はそれに匹敵する違いだと感じました。
皆さんも興味が出たら是非。ただし、自己責任で。
それでは。





![]()