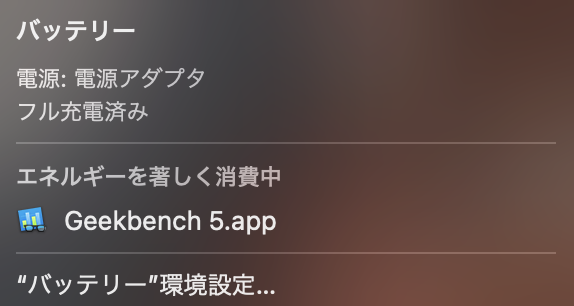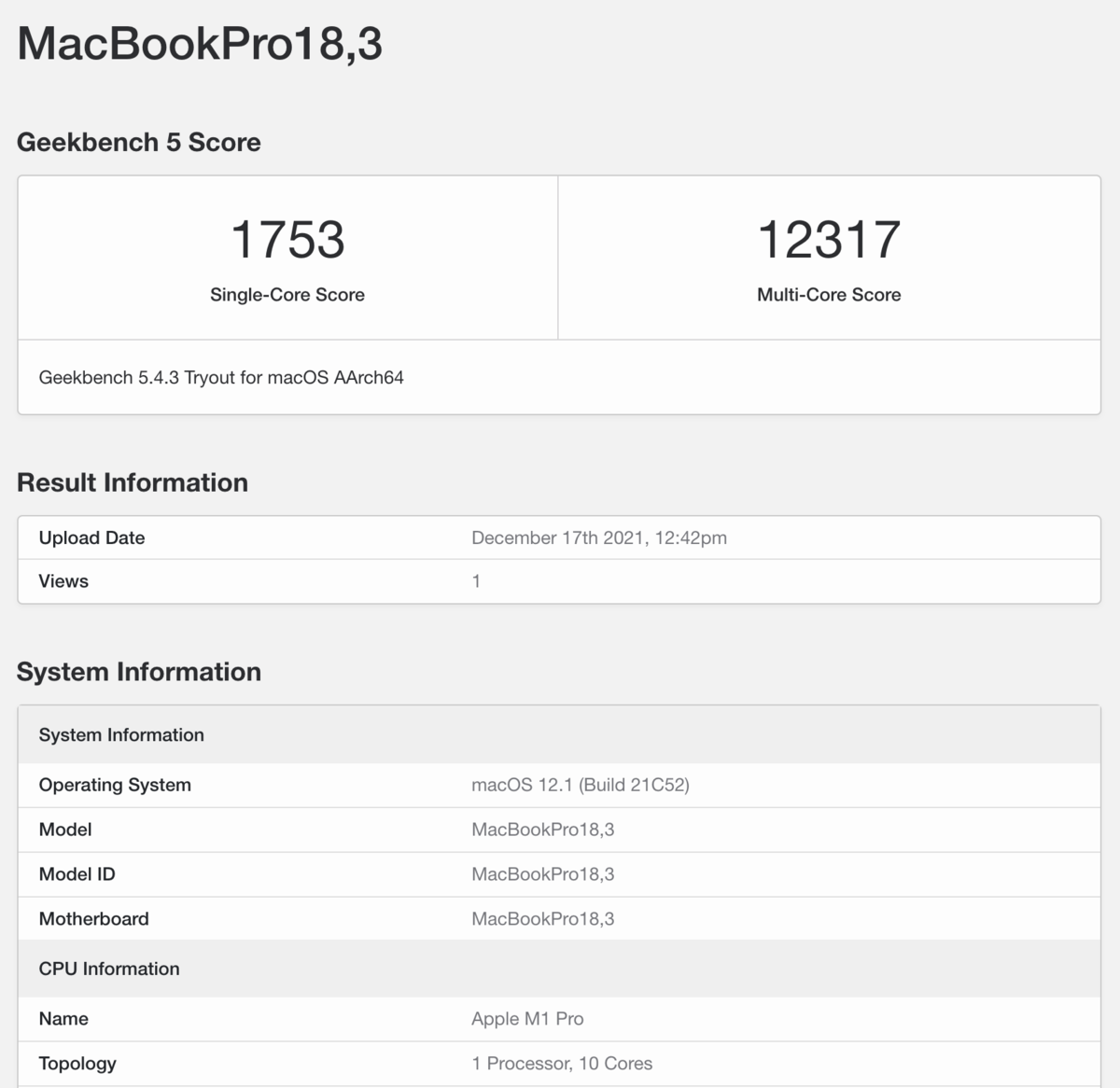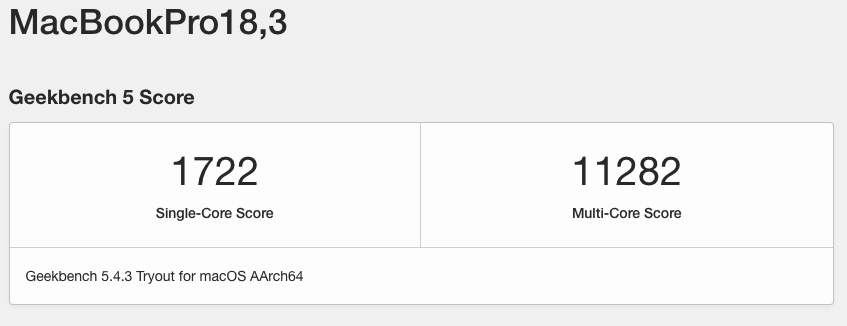はじめに
デスクトップパソコンよりも強力な力を発揮するM1 ProやM1 Max搭載のMacbook Proシリーズ。
処理性能が高いだけではなく、バッテリーの持ちも長所の1つです。
しかし、やはり朝から晩まで使用しているとバッテリーが大きく減ってしまうのも事実。そんなときはACアダプタを接続するしかありません。
ACアダプタはMacbookについてくる純正のものもありますが、そうしたものは出力は大きく急速充電が出来る代わりに大きくて重たいという欠点もあり、出先ではできるだけ小さいもので済ませたいところ。
M1シリーズであれば18Wや20W程度の、パソコンにしては比較的低電力なACアダプタでも使えるのではないかと思ったわけです。
そこで、今回は出先で10時間ほどMacbook Proを使用する際にiPad Proに付属していた18W充電器を持って行って使ってみました。
付属の充電器だと14インチモデルでは67~96Wの電源なので、18Wクラスはかなり電力が小さい製品になります。
では実際に使えるかどうかを皆さんにシェアしていきます。
環境
参考までに最初に私がMacbook Proを使用している環境を簡単にシェアします。
- M1 Pro 10コアCPU、14コアGPU(一番下から2番目のグレード)のMacbook Pro14インチモデル。
- 4kディスプレイに外部出力。本体ディスプレイと併せて2画面で使用。
- logicoolのマウスを使用。キーボードはMacbook本体のもの。
- ブラウザやOfficeアプリ各種を使い、複数のファイルを同時に起動。
- 定期的に、終了まで1分ほどかかるシミュレーションソフトを実行。
- あまりアプリを落とさないので、メモリは12~13GB程度使用している状態。
使用感
結論から先に言うと、バッテリーが減ることなく18Wという比較的低電力なACアダプタからの電源だけで電力をまかなうことができました。
Macでは現在の電源情報を表示することができ、バッテリーの電力を使って動いているのかACアダプタからの電力で動いているかを判別することが出来ます。
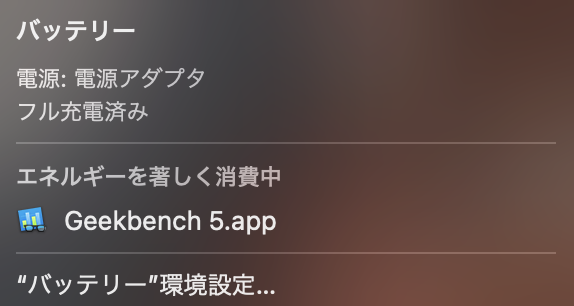
しっかりとACアダプタを電源としてシステムを動かしているのがわかる
これによると、確かにACアダプタからの電源で動いていることが分かります。
また、5,6時間程度使ってもずっと100%のままだったので、しっかりとACアダプタからの電源のみを使って全ての処理を実行できていると分かります。
ここで気になったのが、18W電源でMacbookを動かすために処理速度を制限しているのではないかという疑問です。
この疑問を解決するために2種類の検証を行いました。
シミュレーションソフトでの実測
私が主に使っているシミュレーションソフト(ソフト名は伏せます)での動作速度を検証してみました。
1秒間に何秒分のシミュレーションが出来るかが数字で出ています。
- 11ms/s(低電力モード)
- 13.8ms/s(バッテリー)
- 14.5ms/s(18Wの電源に接続)
Appleの発表会的にはバッテリーモードと電源に接続したときで動作速度が変わらないという印象を受けましたが、実際にはわずかに低下するようです。
いずれにしても、18Wの電源によって普段より動作が遅くなるといったことはないようです。
Geekbench 5というクロスプラットフォームのベンチマークソフトを使って、18W電源に接続した際の動作速度を測定しました。
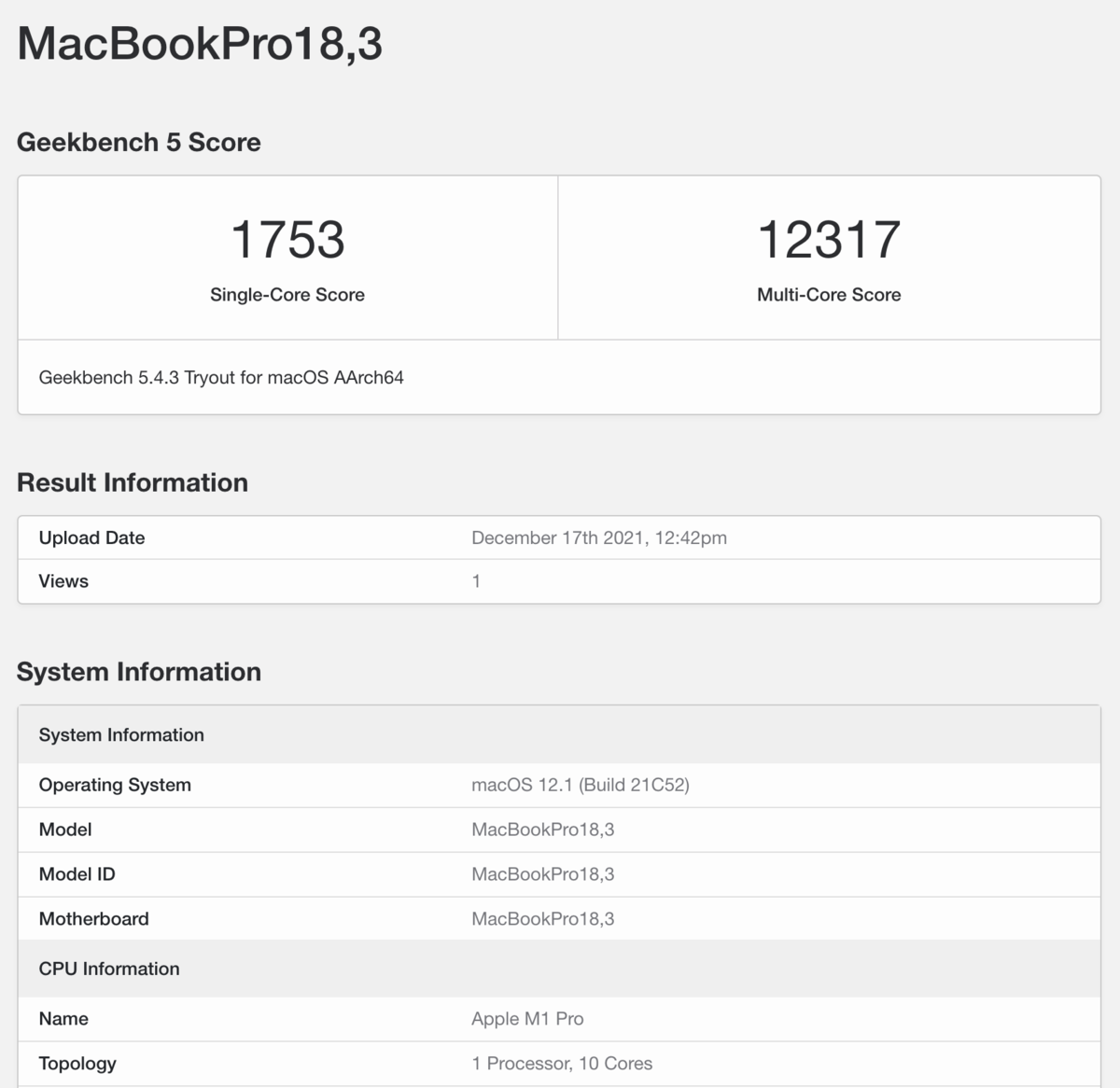
18Wの電源を接続した状態で実行したベンチマーク結果
Macbook Proに付属していた96WのACアダプタを使用した際はSingle-Core Scoreが1761、Multi-Core Scoreが12473だったので若干下がってはいますが、毎回同じ値が出るわけではないので測定誤差の範囲とも言えます。
もっと低い電力(5W)だと・・?
後日、5Wでしか給電出来ない環境にいる機会があったため、5W給電での使用感もシェアします。

そのとき使っていたケーブルの問題で5W給電しかできなかった
結論から言うと、バッテリーが減っていきます。
メニューバーのバッテリーアイコンをクリックしてみると、「電源:電源アダプタ」と表示されてはいるのですが、上記した環境で使用しているだけでゆっくりとバッテリーが減っていきます。
また、5W環境下でも同様にGeekbench 5でベンチマークスコアをとってみたところかなり低い値となっていました。
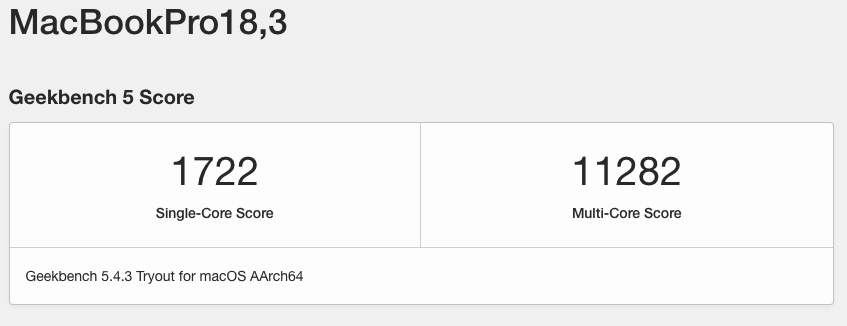
5W電源につないだ時のベンチマークスコア
上の画像が5W電源につないだ時のベンチマークスコアです。
数字上では1割程度スコアが減少していることが分かります。
5WのACアダプタは最廉価の電源として様々なところで売っていますし、少し前のスマホに付属していたりするので使えたら良かったのですが、残念ながら厳しそうです。

結論
M1 Proの10コアCPU、14コアGPUモデルの14インチMacbook Proは18Wの電源でも十分に動作します。
先ほども書いたとおり、18W電源に繋いでいる状態では何時間使ってもバッテリーが減りませんでした。
18W電源はQuickCharge4.0までの規格のもので、高速充電対応のスマホ用ACアダプタと同じ電力となっています。
そのため、今回の検証からM1 Pro搭載のMacbook Proではスマホ用のACアダプタでも運用できるといえます。
18Wや20W程度のACアダプタであればAmazonなどで安価なものが沢山出回っているので、ありがたいところ。
ちなみに私が購入したのはこれです(適当に安いものを選んだだけなので、特に深い理由などはありません)。

ただ、後述するように全てのMacbook Proユーザーに当てはまるわけではないことは注意が必要です。
(動画編集などの持続的に高負荷になる作業や、Macbookからスマホなどに給電をしたり様々な機器をMacbookに接続すると電力消費が大きくなると思います。
また、M1 MaxチップなどのGPUコア数が多いモデルの方が消費電力が多いため、全てのMacbook Proで同様の結果が得られるとは限りません。)
私としては、小さくて安いACアダプタが使えるということで、出先の自分のデスクに置きっぱなしにも出来るため大変満足です。
というわけで、Macbookに関する裏技(豆知識)でした。
この記事がお役に立てれば幸いです。
それでは。